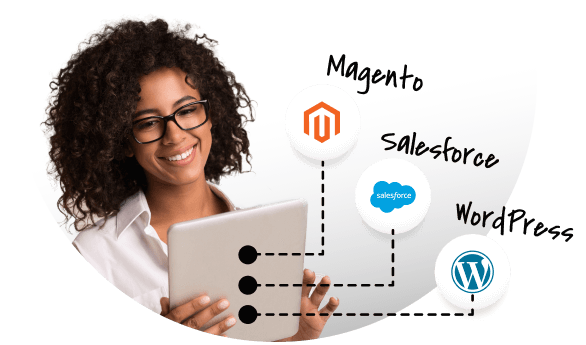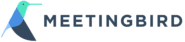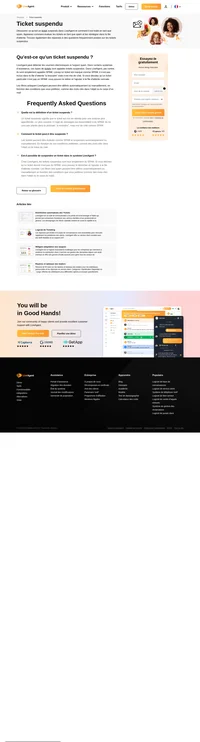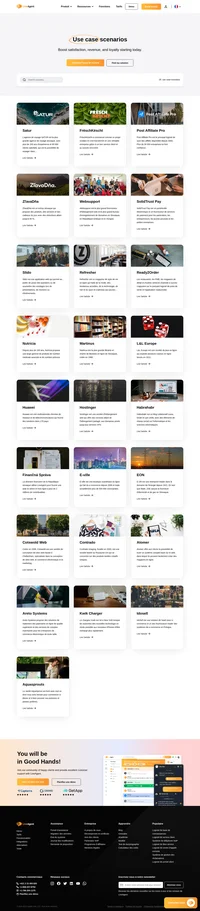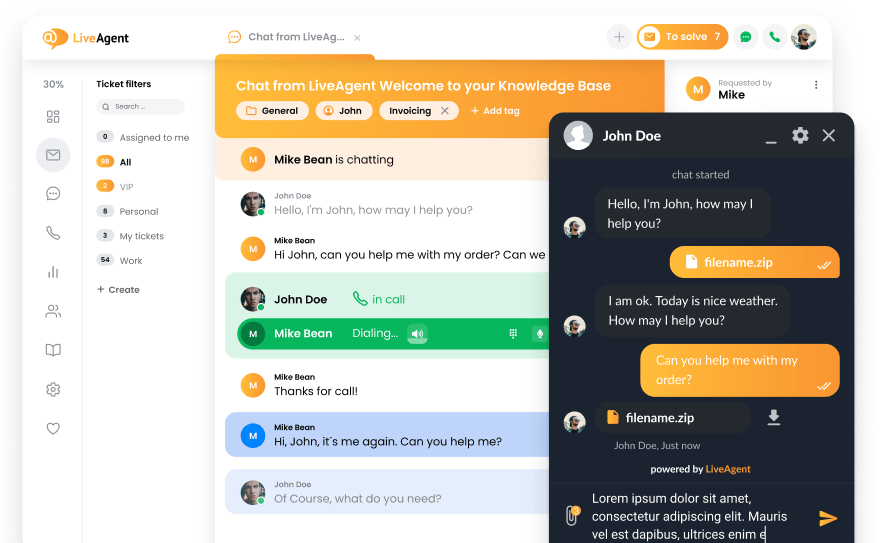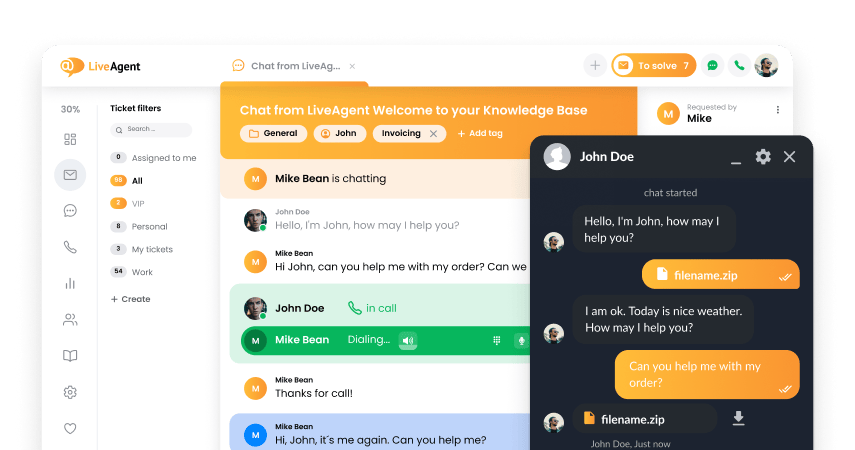Meetingbird integration
Partner Privacy Policy
Meetingbird Politique de Confidentialité
Il existe deux façons d’utiliser Meetingbird dans LiveAgent. La première utilise la fonction de plugin externe de LiveAgent et la seconde utilise l’extension Chrome Meetingbird. Nous allons démontrer les deux méthodes ici.
La Fonctionnalité de Plugin Externe de LiveAgent
Remarque: vous devez disposer des privilèges administratifs pour effectuer les modifications suivantes à LiveAgent
- Ouvrez votre tableau de bord LiveAgent.
- Sélectionnez l’icône intitulée “Configuration” dans la barre latérale gauche.
- Dans “Système”, sélectionnez “Plugins”.
- Recherchez l’option “Afficher les infos externes en un ticket” dans les options de plugins. Cliquez sur le bouton “Activer” à côté de l’option “Afficher les infos externes en un ticket”.
- Un fenêtre de configuration apparaîtra. Utilisez les paramètres suivants avant de cliquer sur “Sauvegarder”.
- Méthode d’affichage: Charger directement sur le navigateur de l’agent.
- URL: https://www.meetingbird.com/plugin/partner
- HTTP Method: GET
- Corps de Requête: laisser vide
- Authentification d’utilisateur HTTP: laisser vide
- Mot de passe d’Authentification HTTP: laisser vide
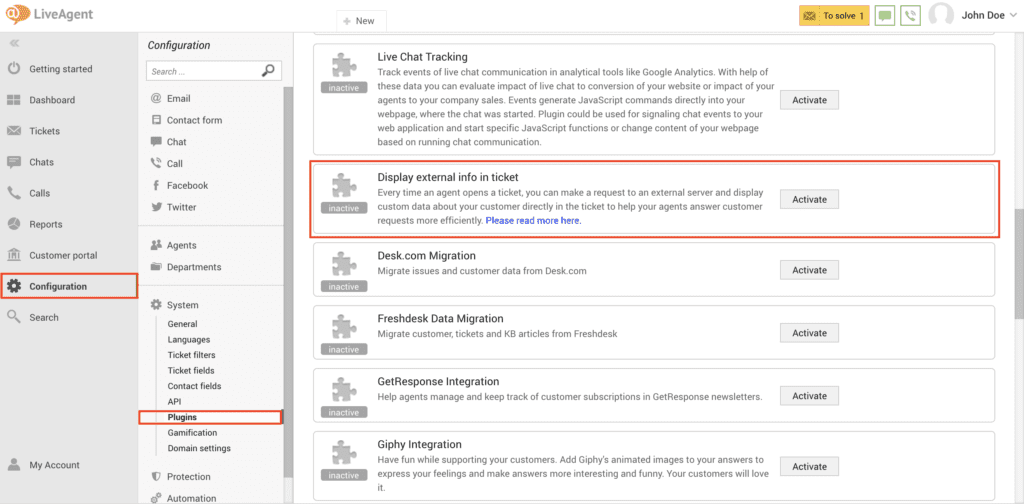
À présent, ouvrez n’importe quel ticket et cliquez sur l’icône de nuage dans la barre latérale droite pour afficher le plugin de Meetingbird. Vous pouvez utiliser le pied de page tout en bas pour ajuster la hauteur du plugin.
Utiliser l’Extension Chrome de MeetingBird
- Si vous ne l’avez pas déjà fait, téléchargez l’extension Meetingbird pour Chrome ici et suivez les instructions d’inscription ou de connexion à un compte.
- Ouvrir LiveAgent sur Chrome
- Cliquez sur l’icône de Meetingbird dans la barre d’outils de Chrome afin d’ouvrir Meetingbird intégré à LiveAgent. À partir de là, vous pourrez ajouter des évènements à votre calendrier, insérer des heures de ²s à des réponses d’aide, et accéder à des liens de planification.
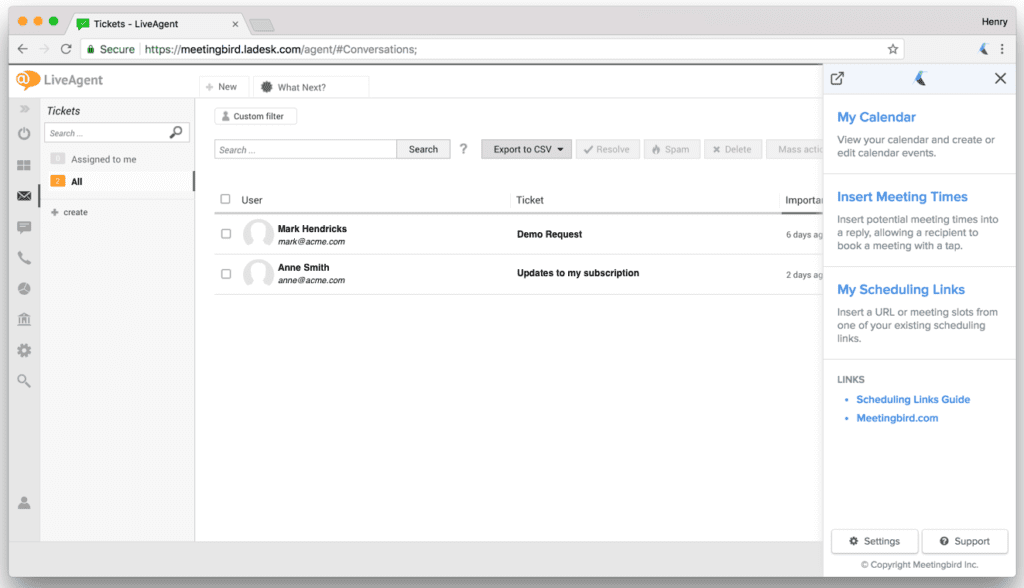
Qu’est-ce que Meetingbird ?
Meetingbird est l’application de planification n°1. L’interface de planification de Meetingbird permet à vos clients et collègues de s’accorder facilement sur une heure de rendez-vous. Grâce aux options de préférences efficaces de Meetingbird, vous pourrez aisément personnaliser vos heures de réunions, les localisations, les fuseaux horaires, etc.
Comment s’en servir ?
Voir votre calendrier et créer des événements sur le calendrier
- Ouvrez la barre latérale Meetingbird depuis la page du ticket (si vous l’avez installé grâce au plugin externe de LiveAgent) ou en cliquant sur l’icône de Meetingbird dans la barre d’outils de Chrome (si vous avez installé l’extension Chrome de Meetingbird).
- Cliquez sur le bouton “Mon Calendrier”.
- Cliquez n’importe où sur le calendrier pour créer un nouvel événement sur le calendrier, ou cliquez sur un événement déjà existant pour voir les détails au sujet de l’événement.
- Cliquez sur le bouton “Emploi du temps” bleu pour créer l’événement et envoyer des invitations aux calendrier à tous les invités.
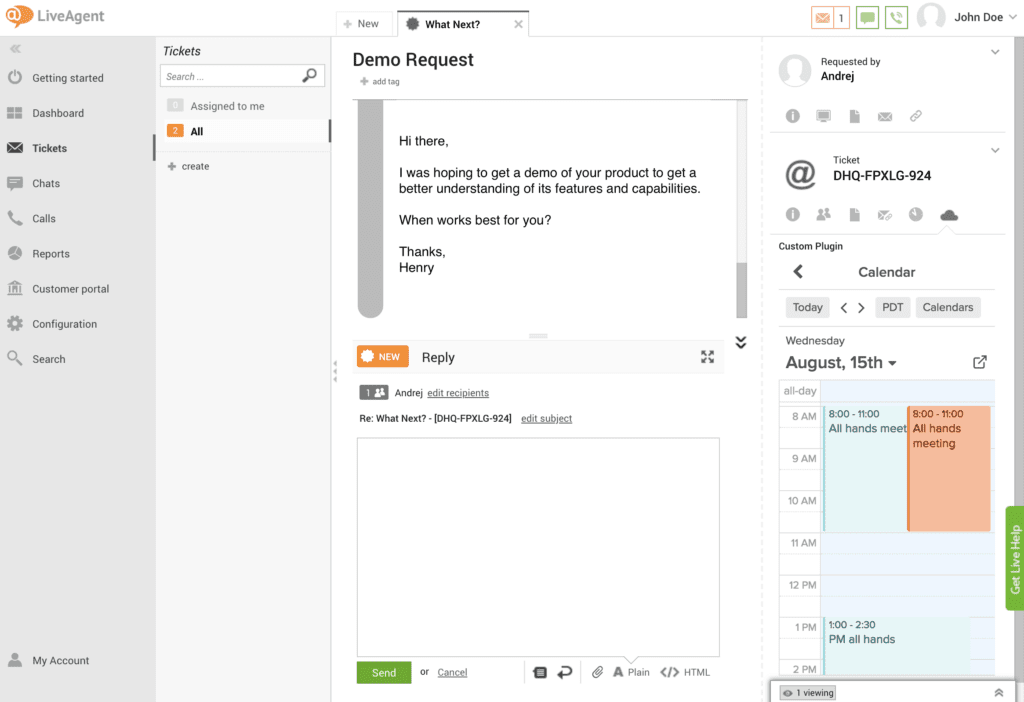
Insérez des potentielles heures de rendez-vous à un e-mail
Au lieu d’échanger sans cesse des e-mails pour s’accorder sur une heure convenable, vous pouvez utiliser Meetingbird pour insérer des suggestions d’heures directement dans votre e-mail, permettant ainsi au destinataire de fixer un rendez-vous à l’aide d’un simple clic.
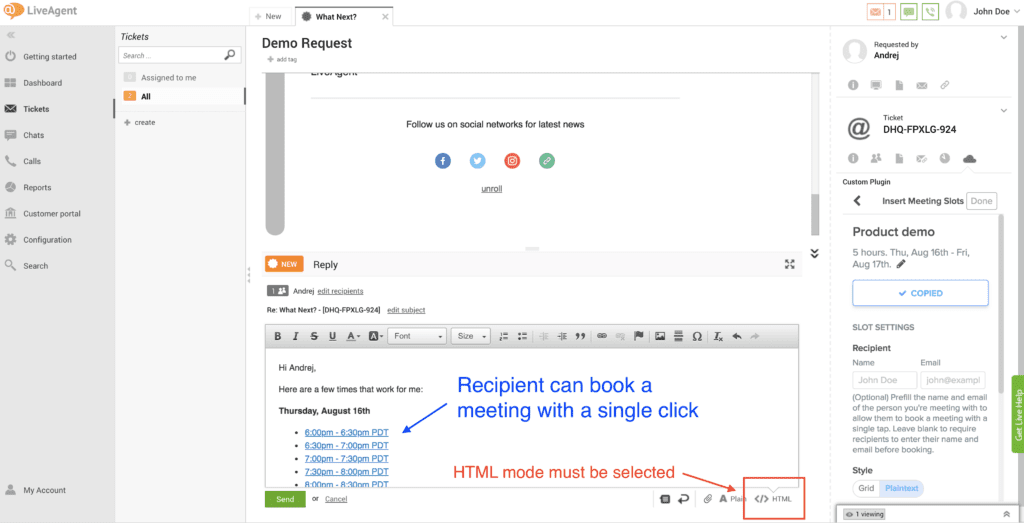
Voici comment faire :
- Tout d’abord, assurez-vous que votre éditeur de réponse est en mode HTML (vous pouvez l’activer en cliquant sur le bouton HTML en bas à droite de l’éditeur).
- Accédez à la barre latérale de Meetingbird depuis la page du ticket (si vous avez effectué l’installation via le plugin externe de LiveAgent) ou en cliquant sur l’icône de Meetingbird depuis la barre d’outils (si vous avez installé l’extension Chrome de Meetingbird).
- Cliquez sur “Insérez Heures de Rendez-vous”. Une fenêtre s’ouvrira pour afficher votre calendrier.
- Indiquez toutes les heures auxquelles vous êtes disponible en cliquant dessus et en les déposant sur les zones du calendrier (par exemple, 14h-16 le jeudi).
- Utilisez la barre latérale gauche pour personnaliser le sujet de la réunion, la durée, le lieu, etc.
- Cliquez sur le bouton bleu “Insérez Emplacements de Rendez-vous” et fermez la fenêtre.
- Il vous sera ensuite demandé de copier les emplacements de Rendez-vous et de les coller dans votre e-mail. Avant de les copier, utilisez la liste des paramètres pour personnaliser le Style (Grille ou Texte simple), fuseau horaire, et format d’horaire.
- Copiez les emplacements dans une réponse à un e-mail et envoyez votre e-mail. Le destinataire pourra réserver un rendez-vous en cliquant simplement sur une plage horaire.
Frequently Asked Questions
Qu'est-ce que Meetingbird ?
Meetingbird est une plateforme qui vous aide à planifier des réunions avec vos clients ou vos collègues de manière efficace en termes de temps.
Comment intégrer Meetingbird à LiveAgent ?
Voici un guide rapide étape par étape pour l'intégration de Meetingbird : 1. Connectez-vous à votre compte LiveAgent 2. Cliquez sur Configuration > Système > Plugins Meetingbird 3. Activez le plugin 4. Enregistrez
Qu'est-ce qu'une extension Chrome ?
L'extension Chrome est un petit logiciel. De plus, elle permet de personnaliser l'expérience de chaque utilisateur en fonction de ses besoins et de ses préférences.
Découvrez LiveAgent, une solution d'assistance multicanal complète avec des fonctionnalités avancées pour la gestion des tickets, le chat en direct, la détection de collision des agents, le classement des agents et bien plus encore. Optimisez votre service client et améliorez la productivité grâce à des outils tels que les messages standardisés, les champs de contact personnalisés et l'automatisation de la distribution des tickets. Explorez toutes les caractéristiques qui rendent LiveAgent indispensable pour les entreprises de toutes tailles.

 Български
Български  Čeština
Čeština  Dansk
Dansk  Deutsch
Deutsch  Eesti
Eesti  Español
Español  Ελληνικα
Ελληνικα  Hrvatski
Hrvatski  Italiano
Italiano  Latviešu
Latviešu  Lietuviškai
Lietuviškai  Magyar
Magyar  Nederlands
Nederlands  Norsk bokmål
Norsk bokmål  Polski
Polski  Română
Română  Русский
Русский  Slovenčina
Slovenčina  Slovenščina
Slovenščina  简体中文
简体中文  Tagalog
Tagalog  Tiếng Việt
Tiếng Việt  العربية
العربية  English
English  Português
Português